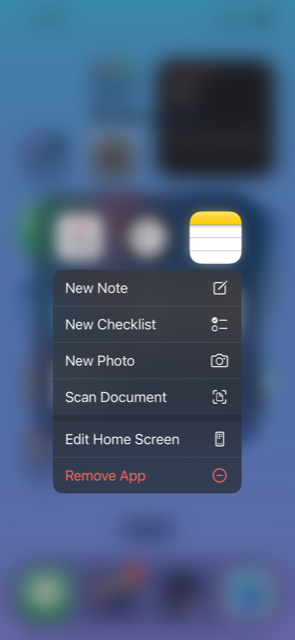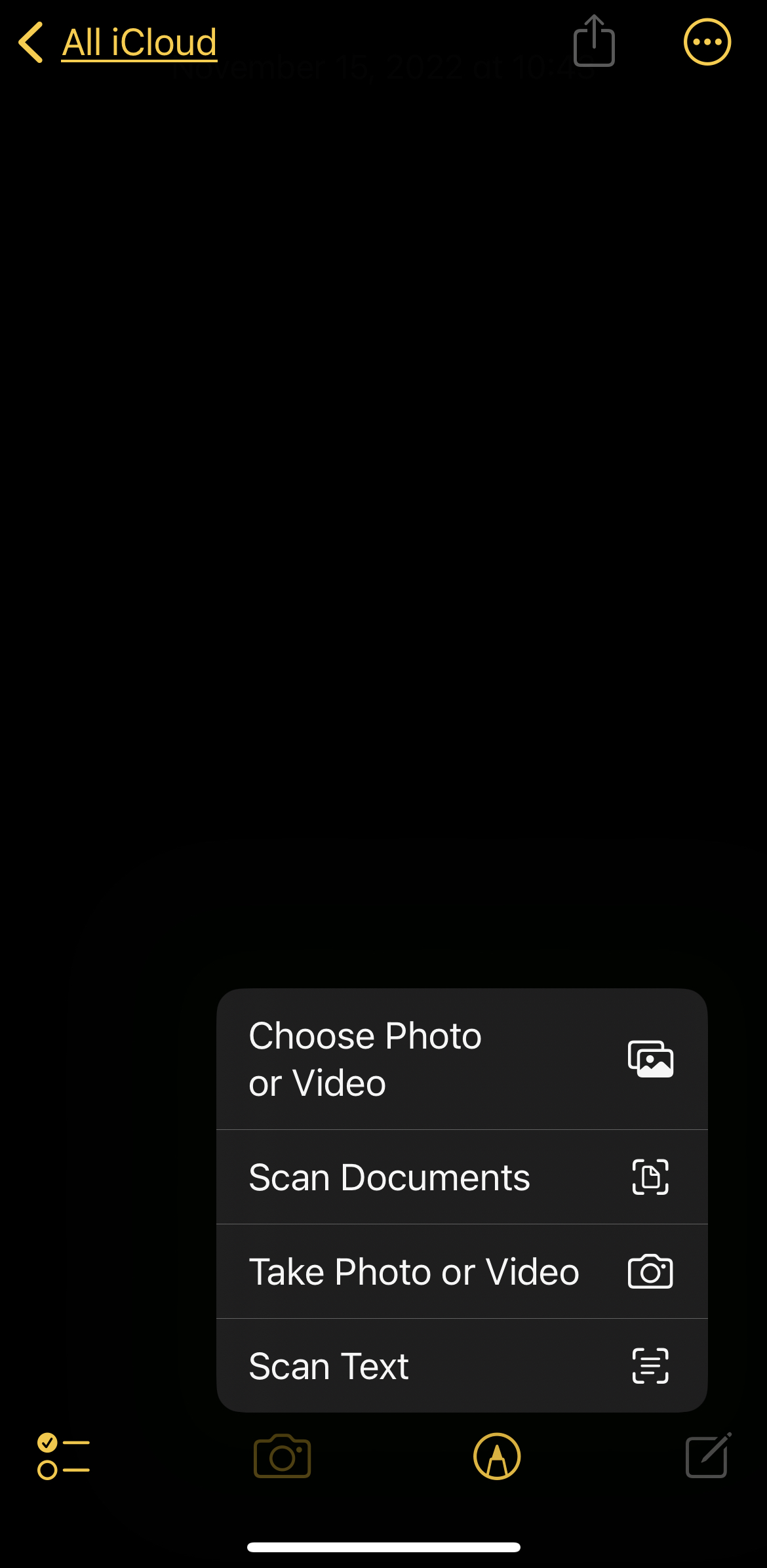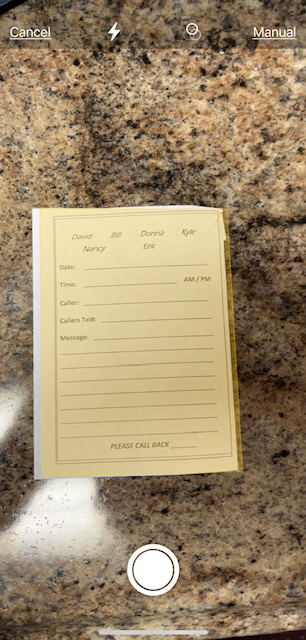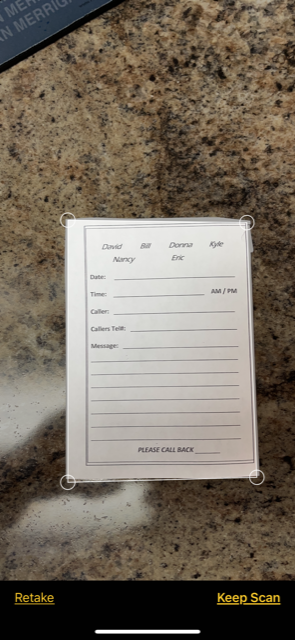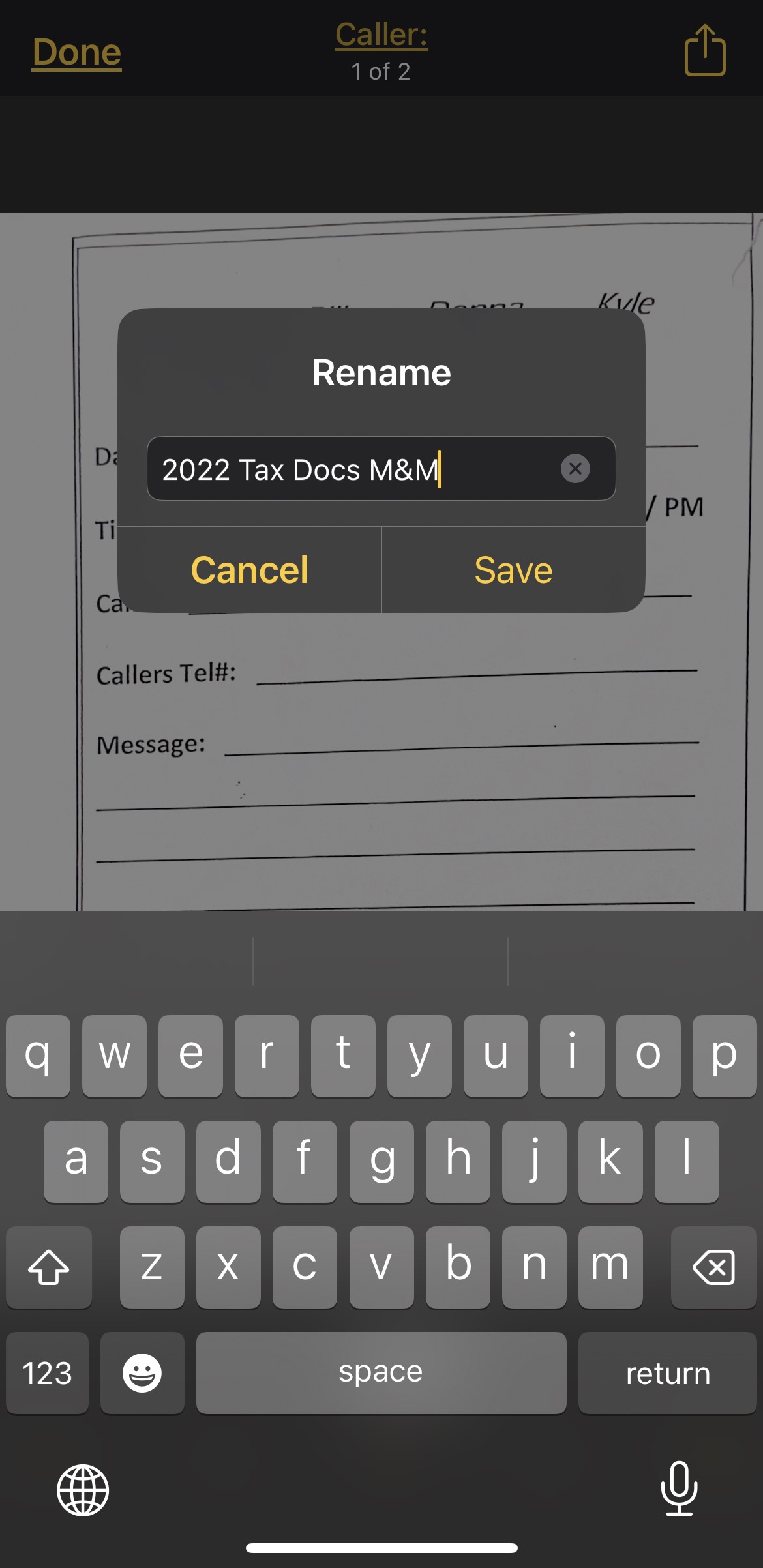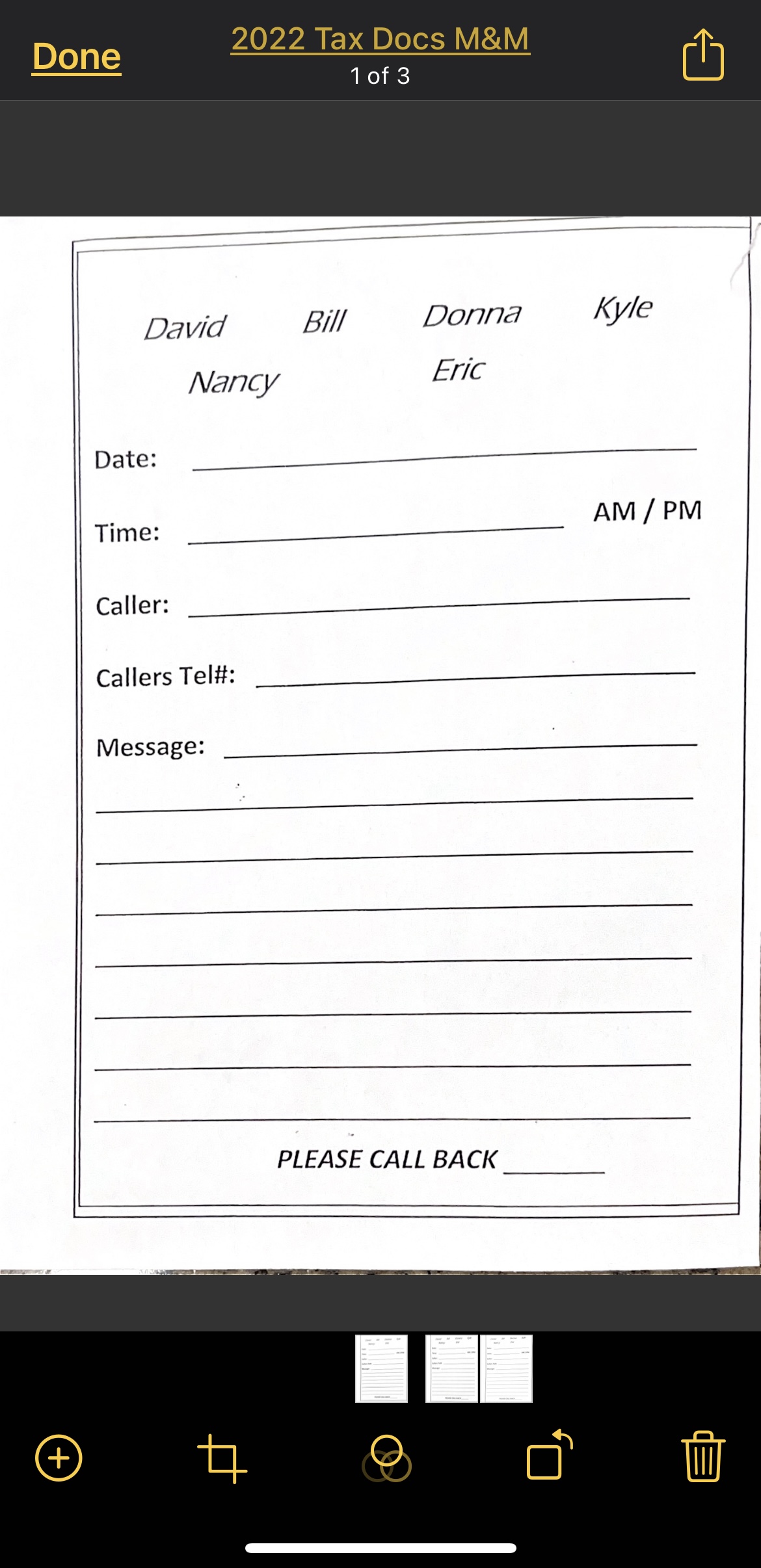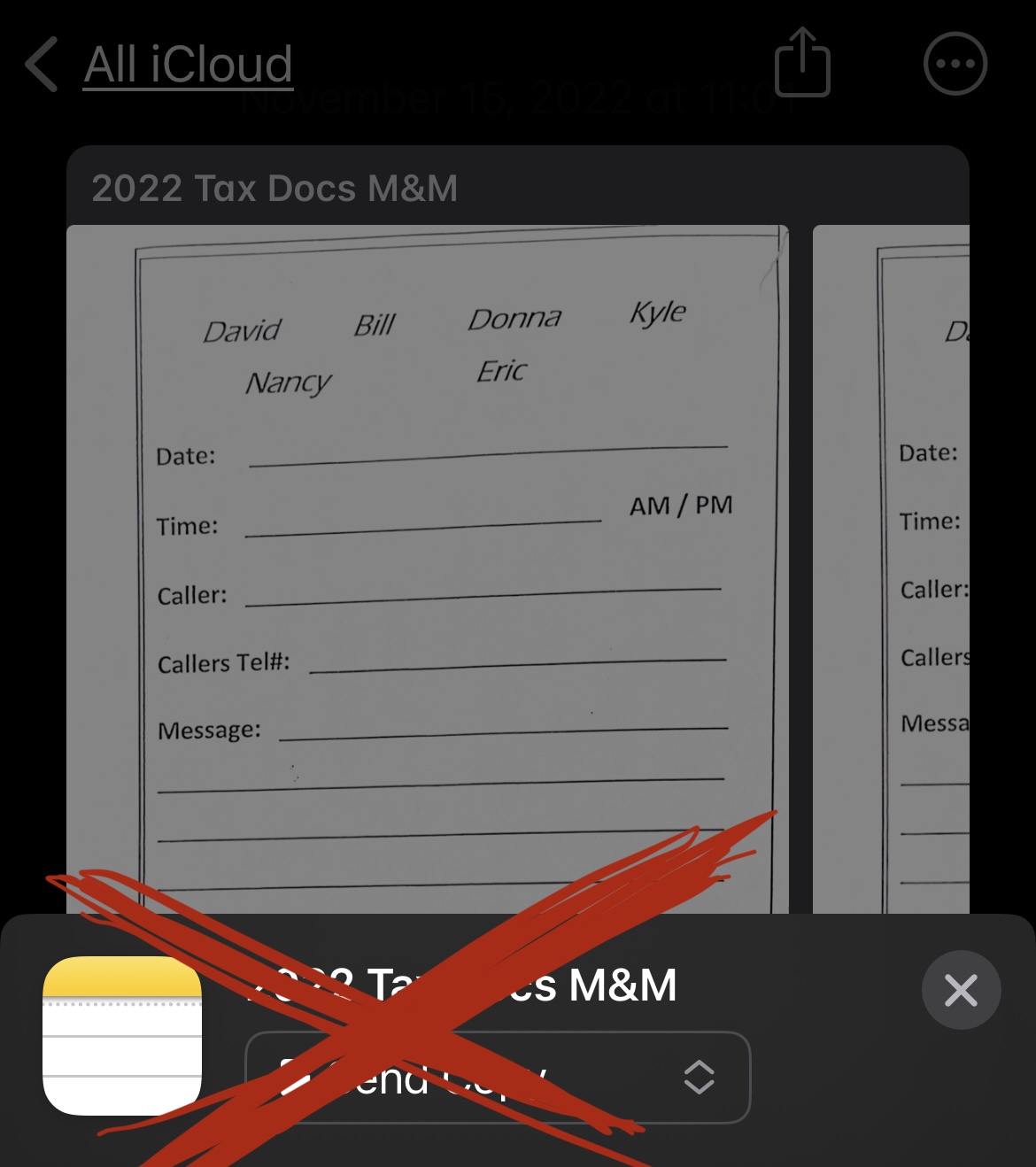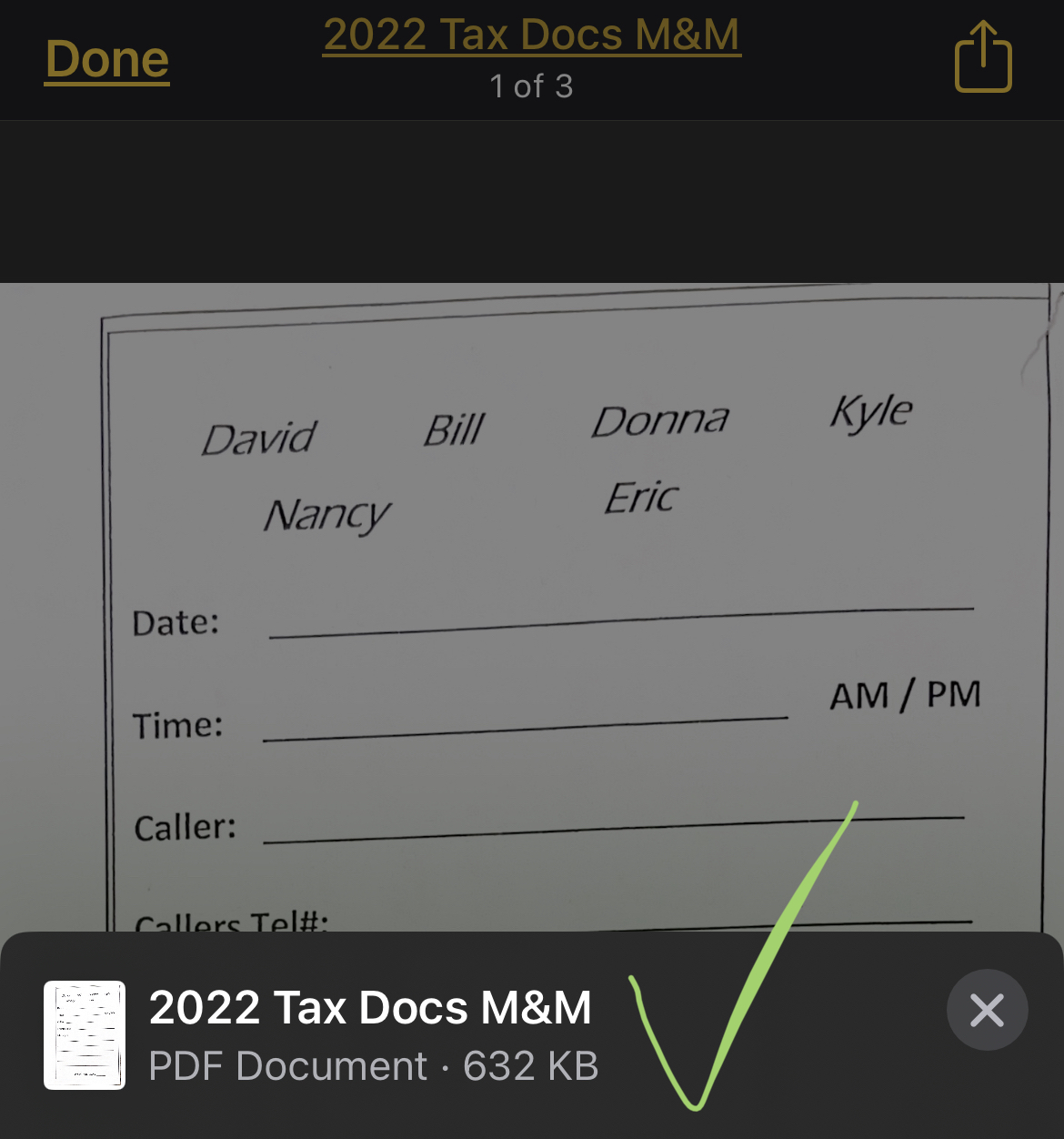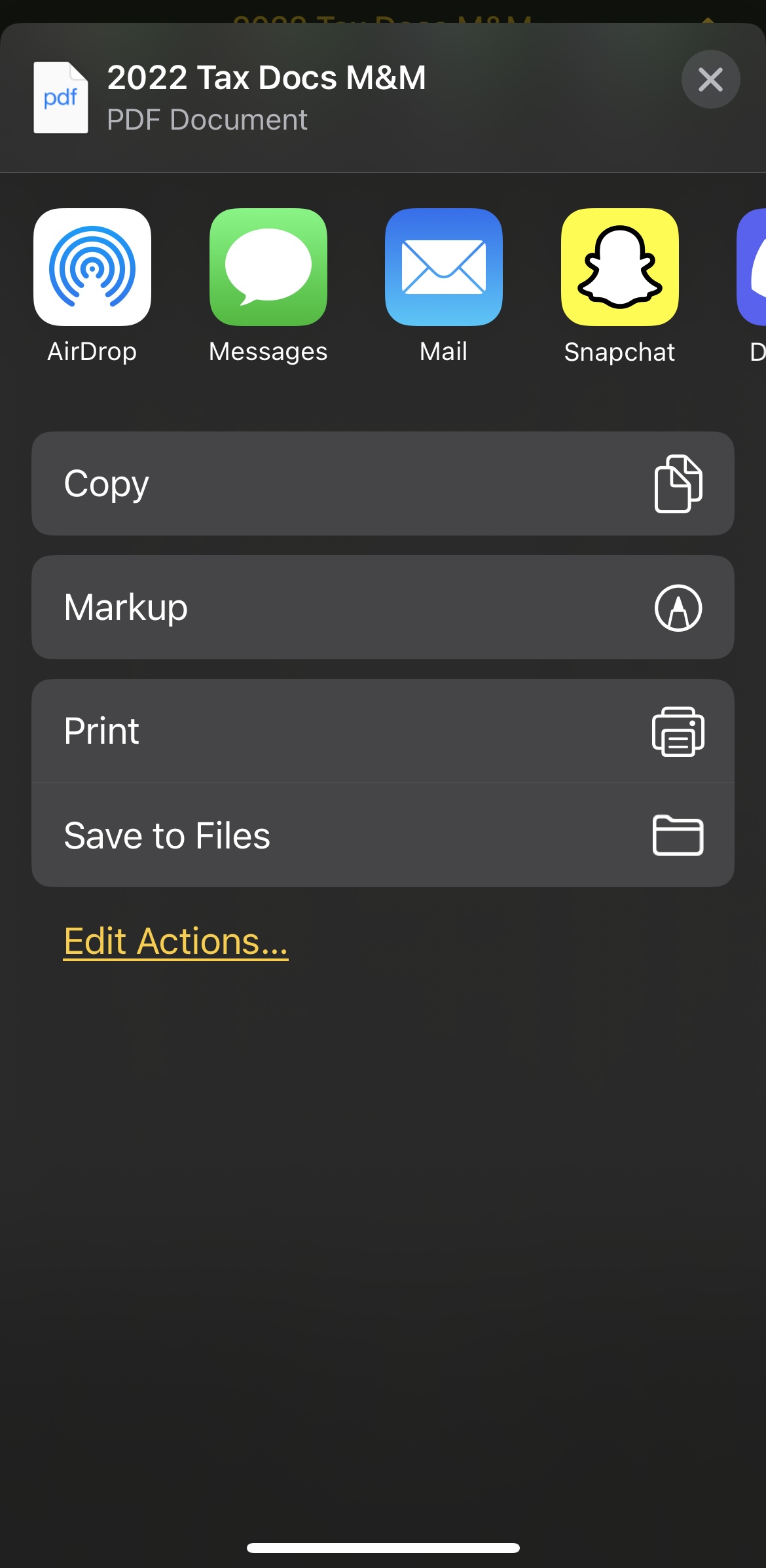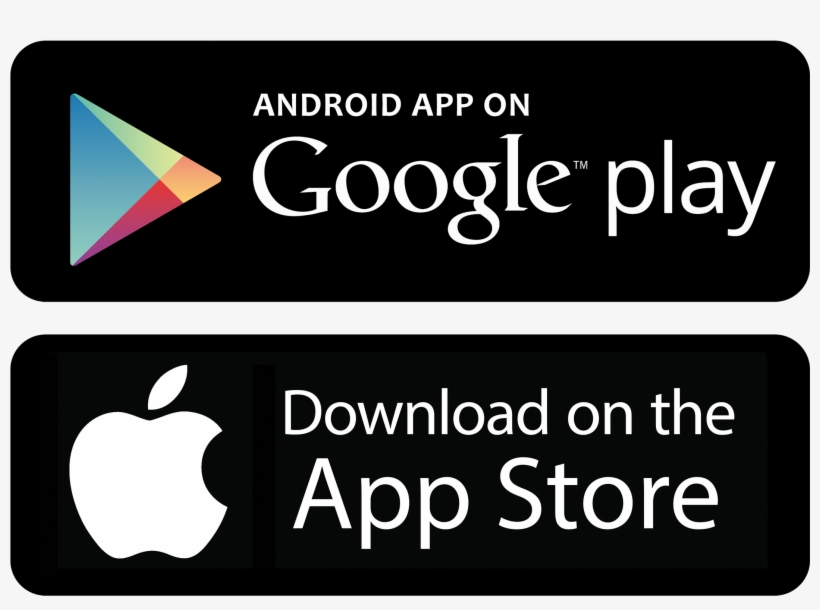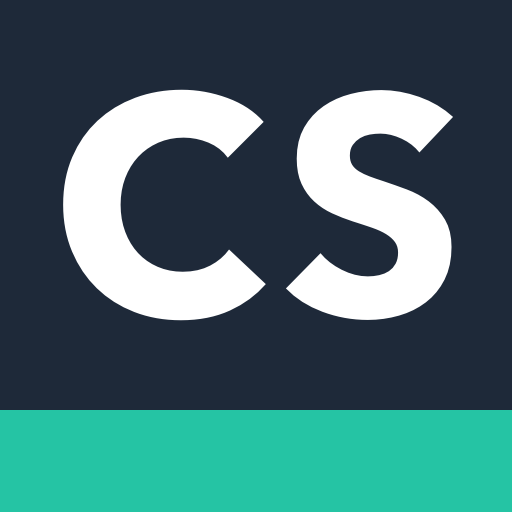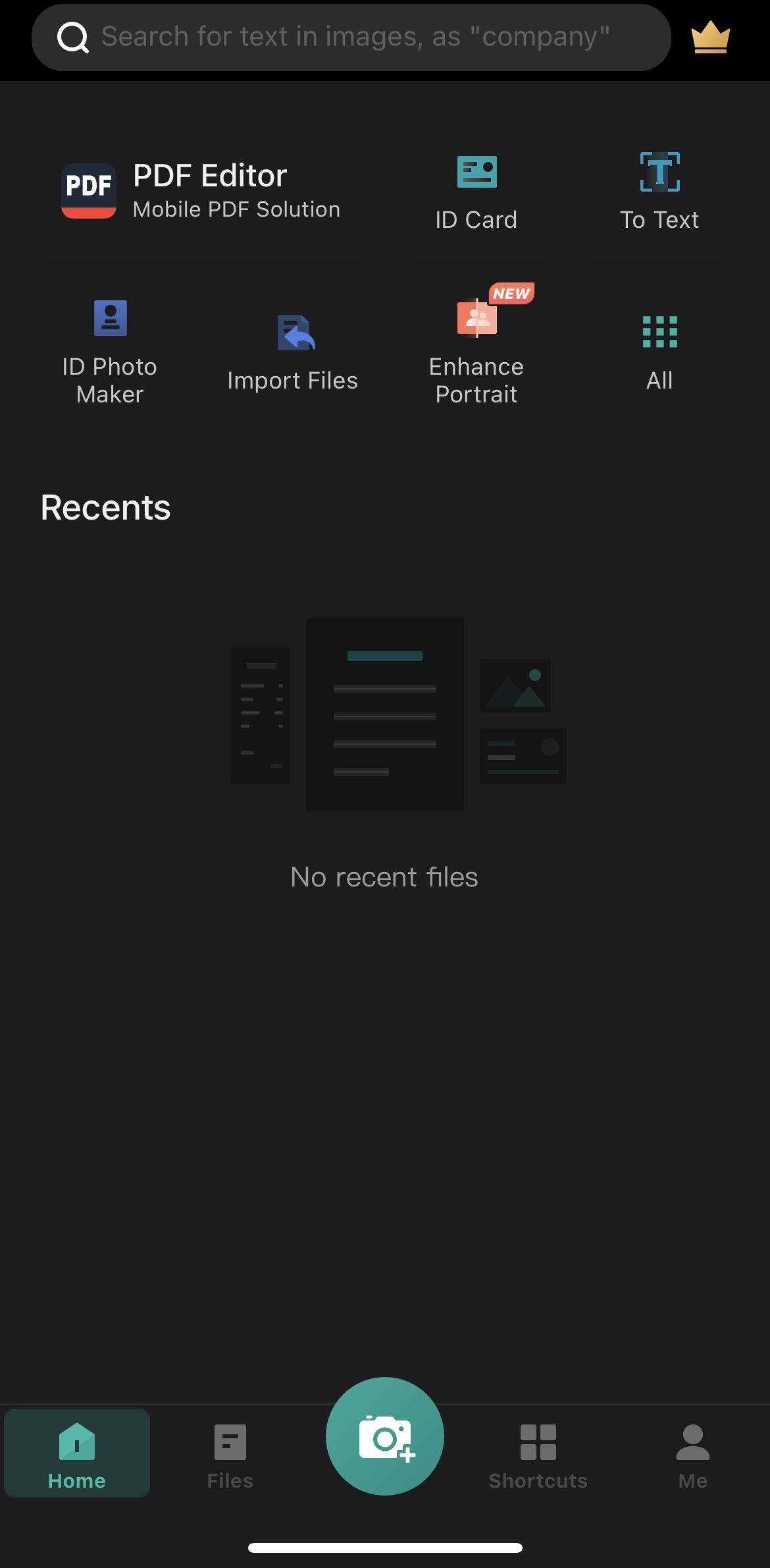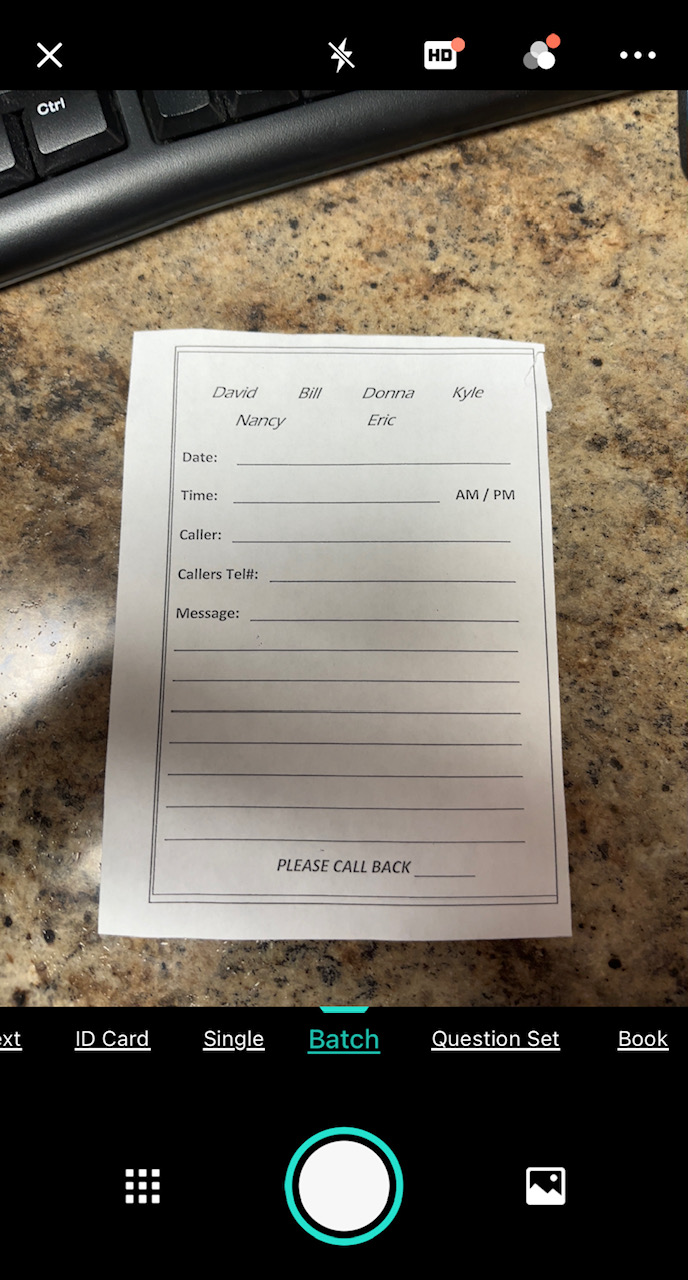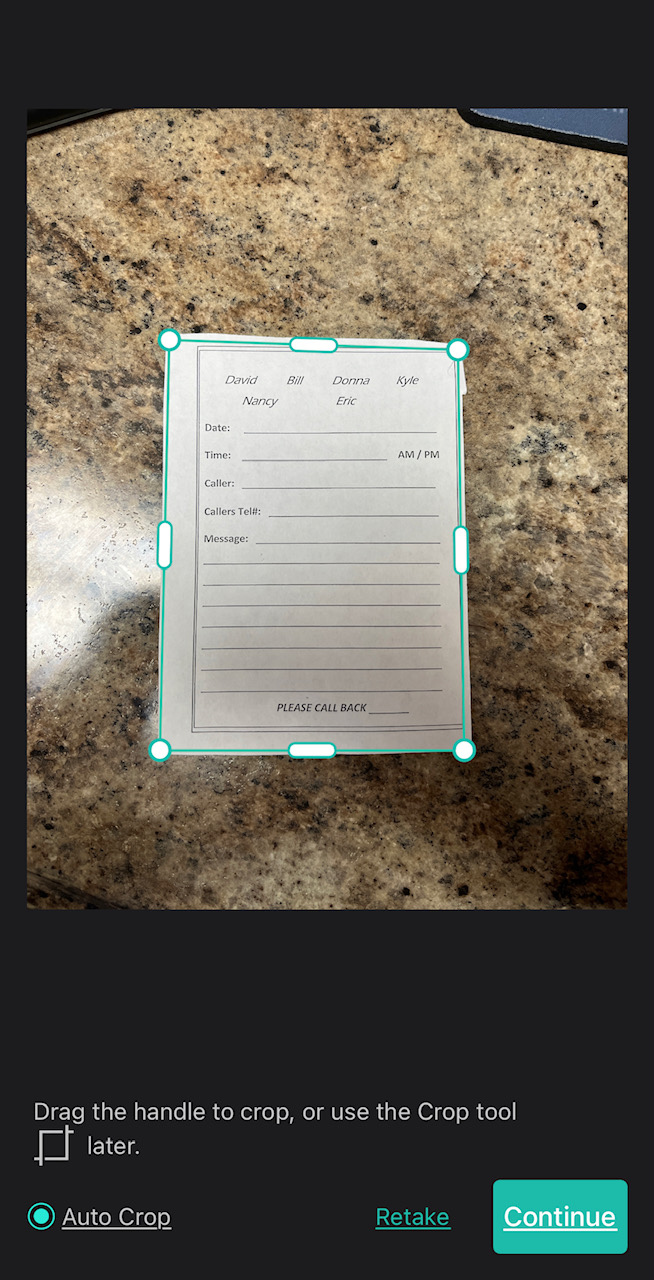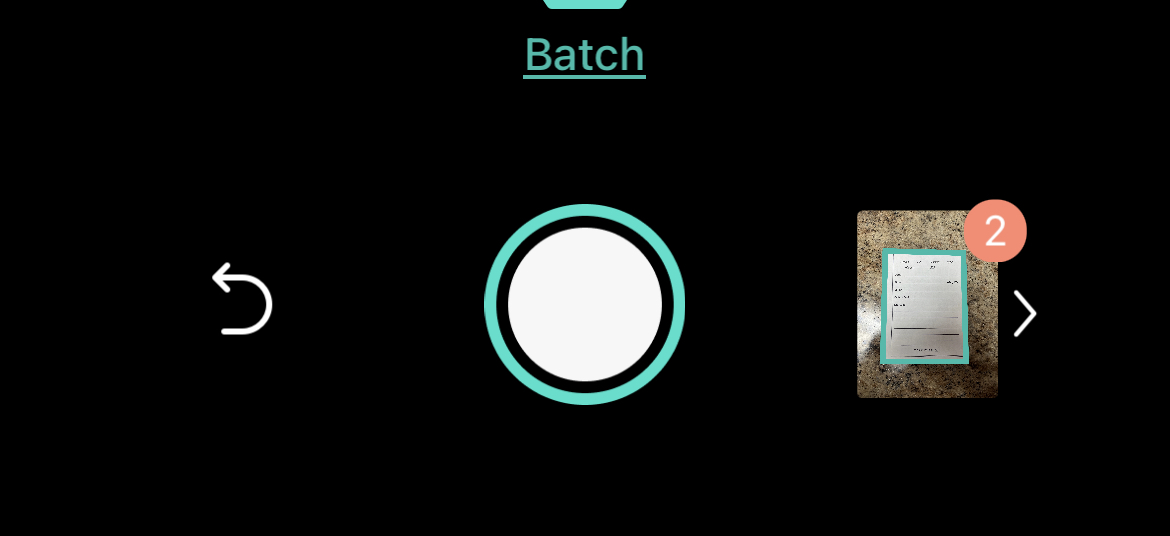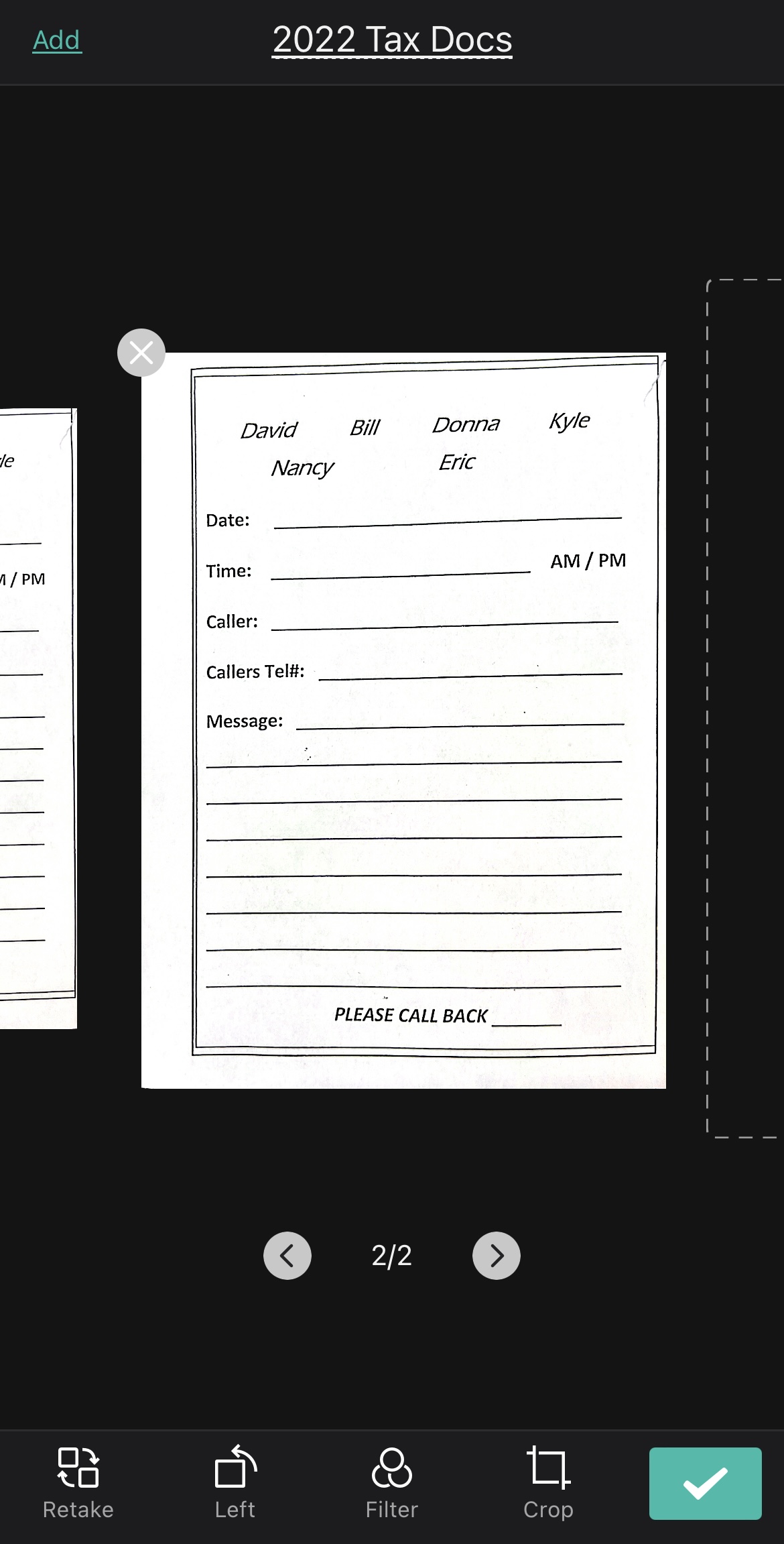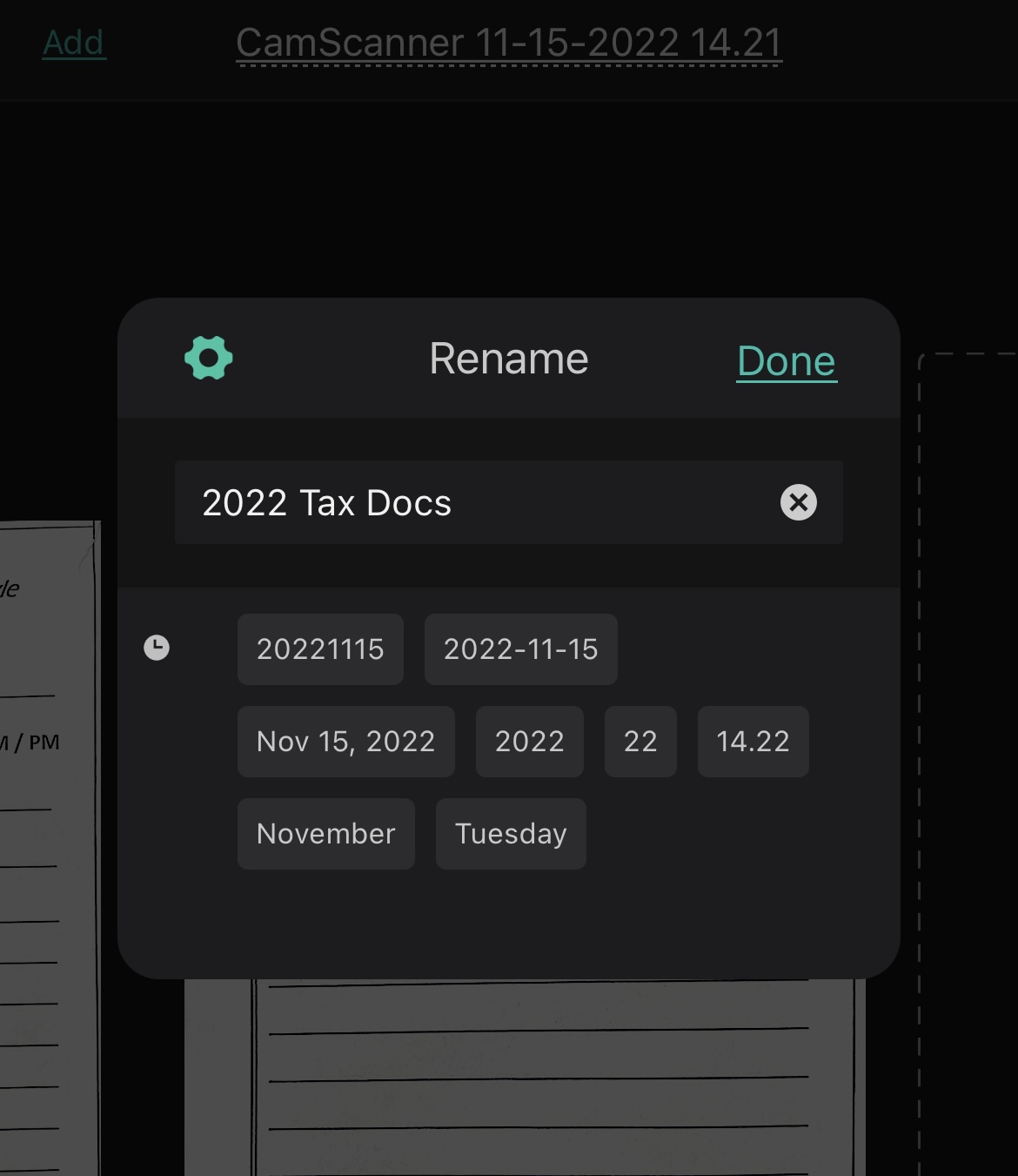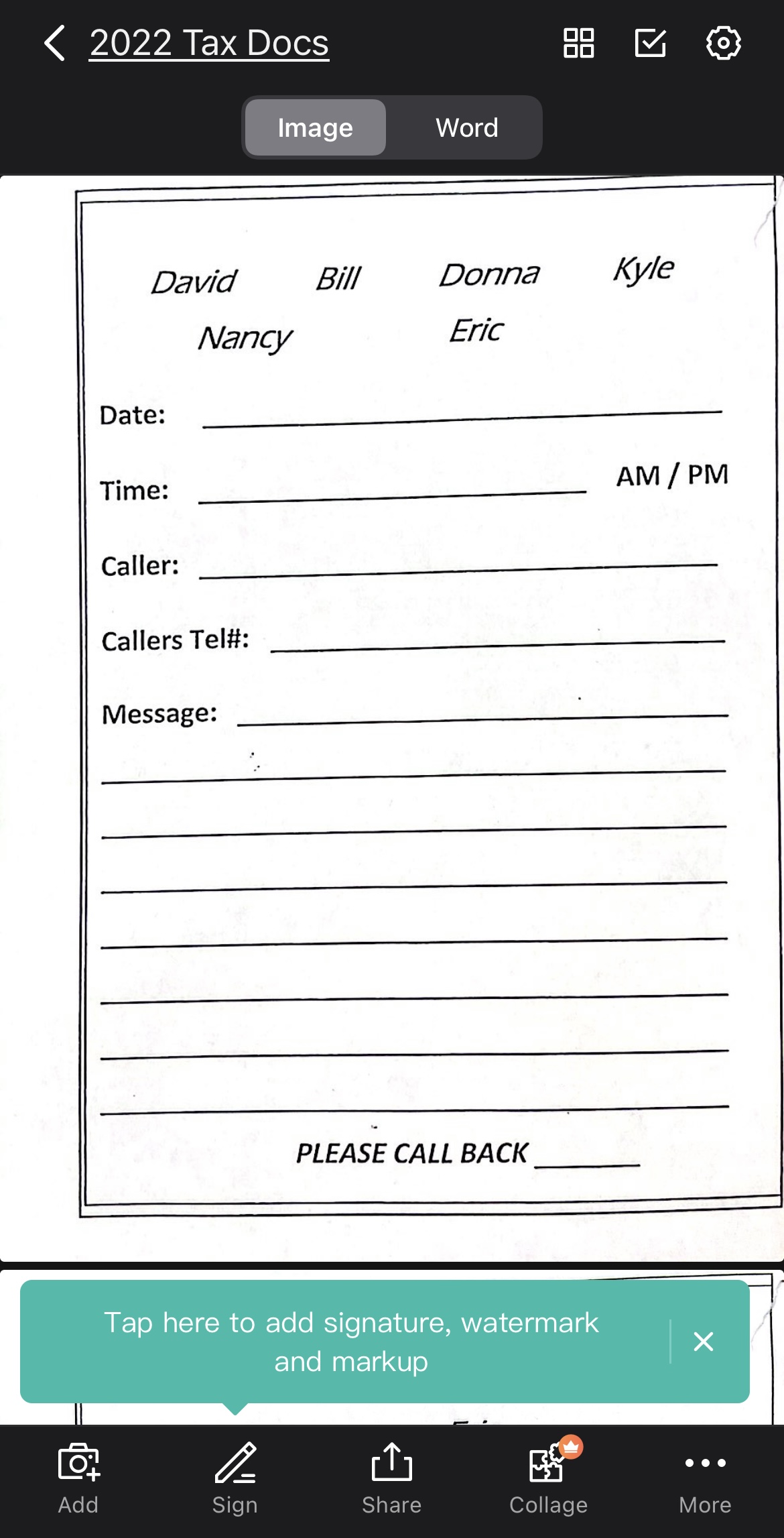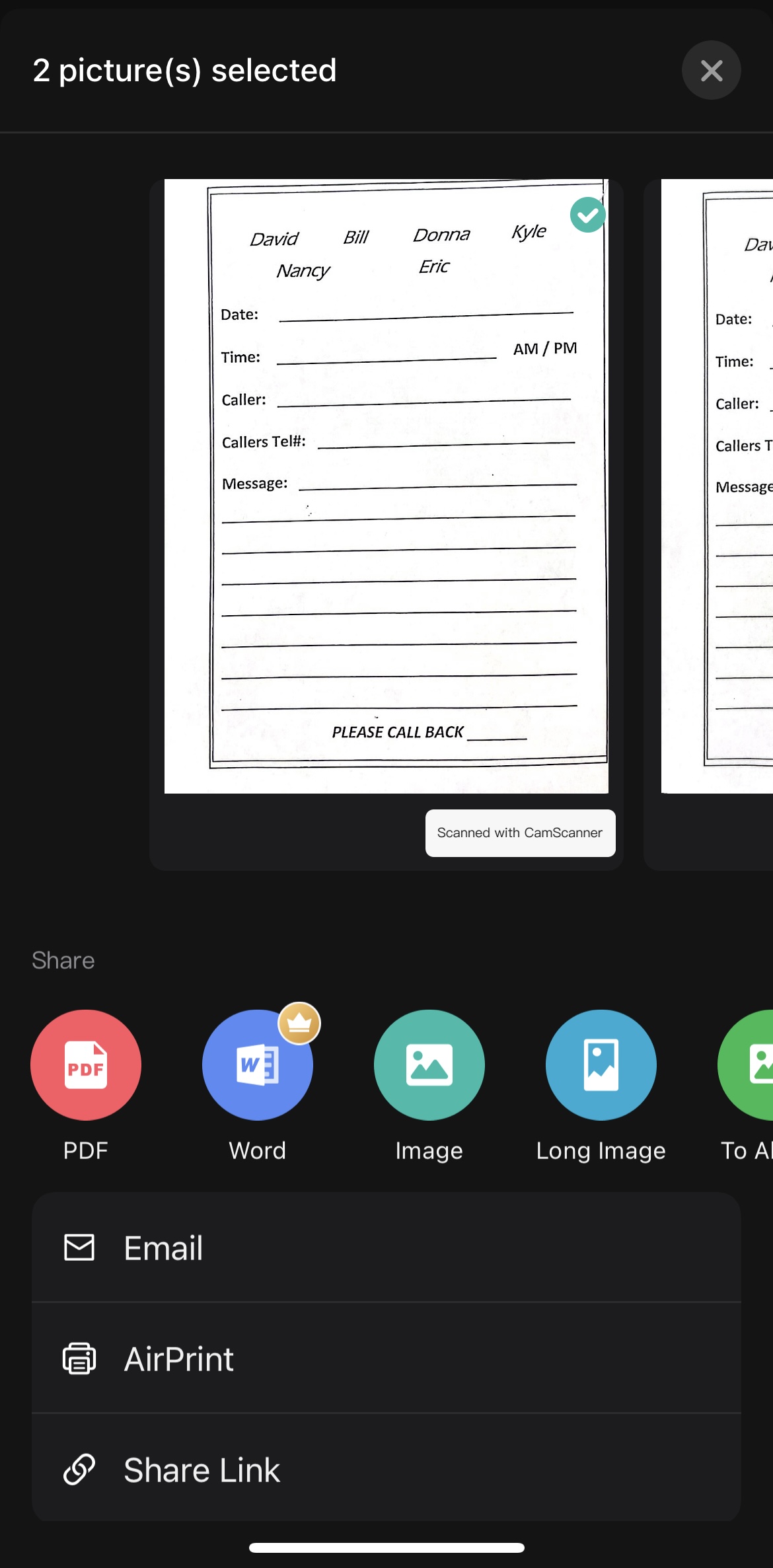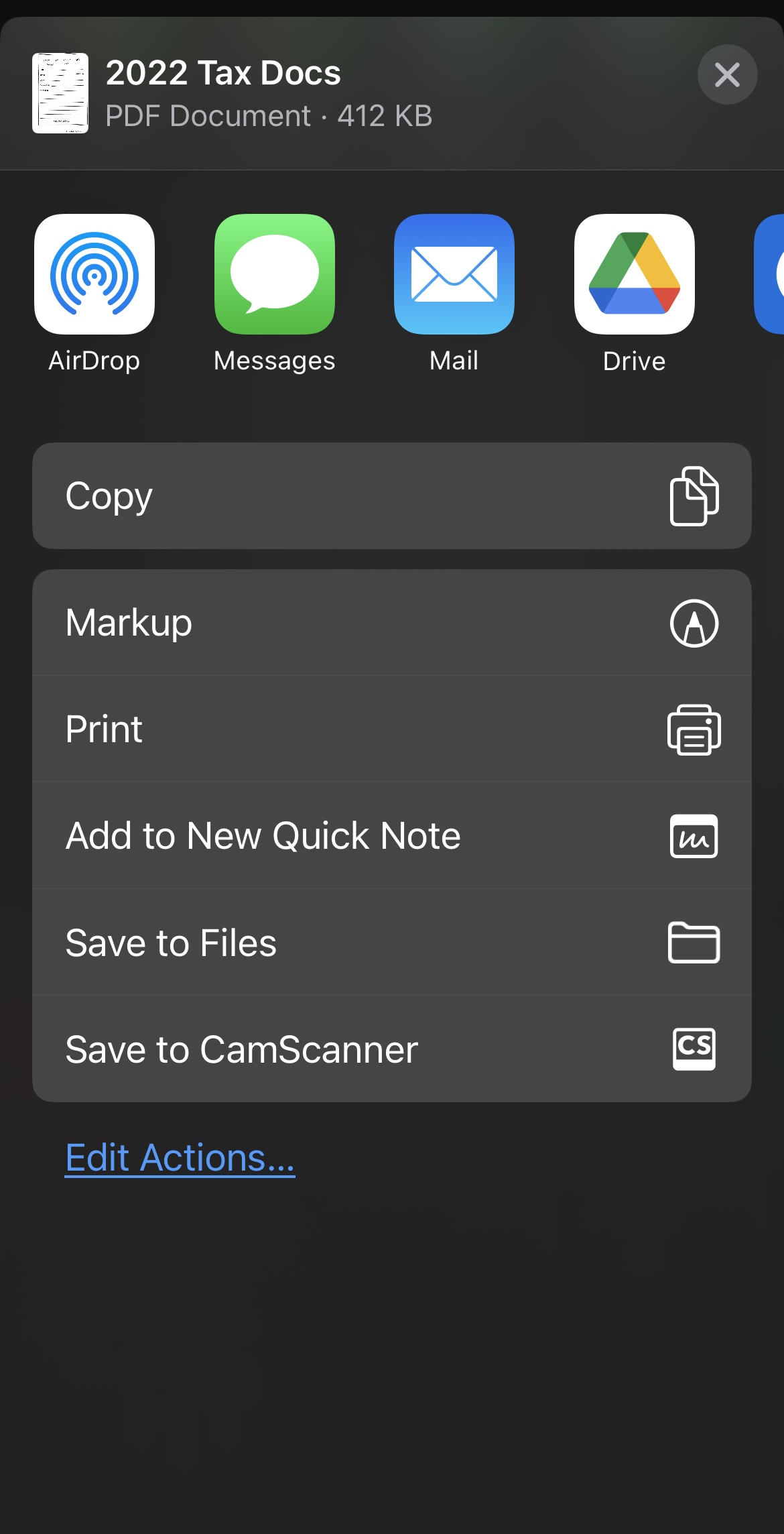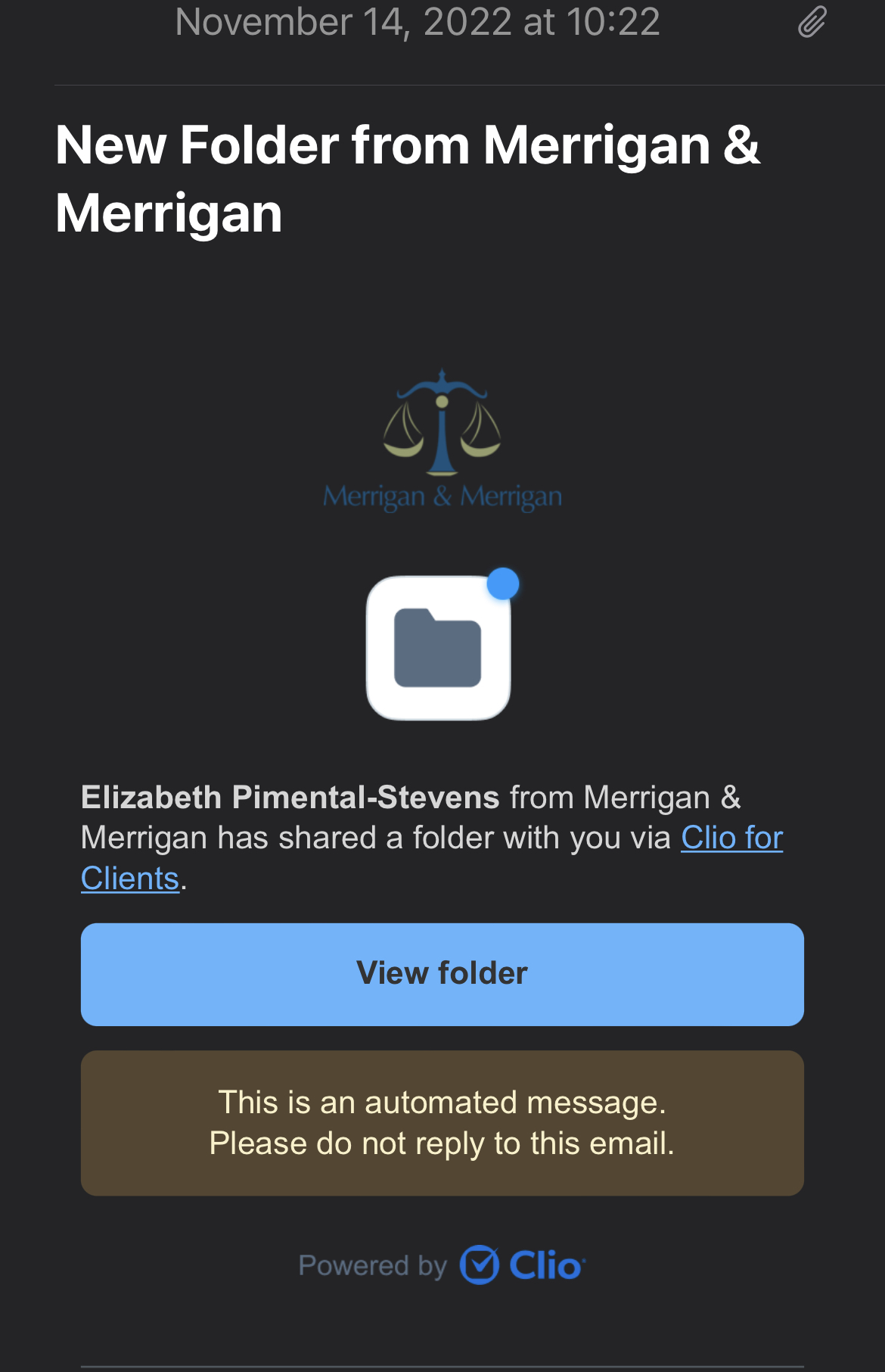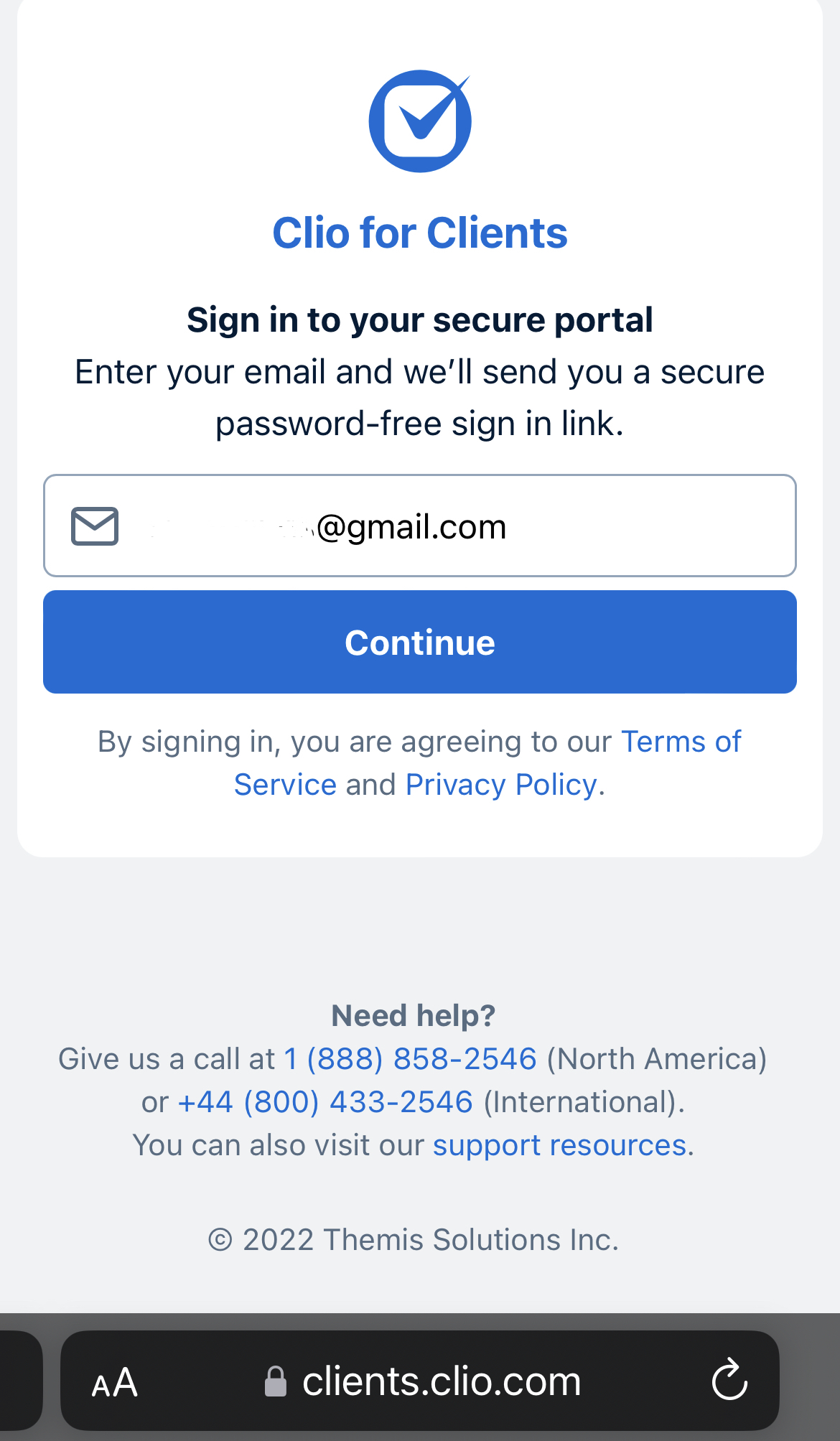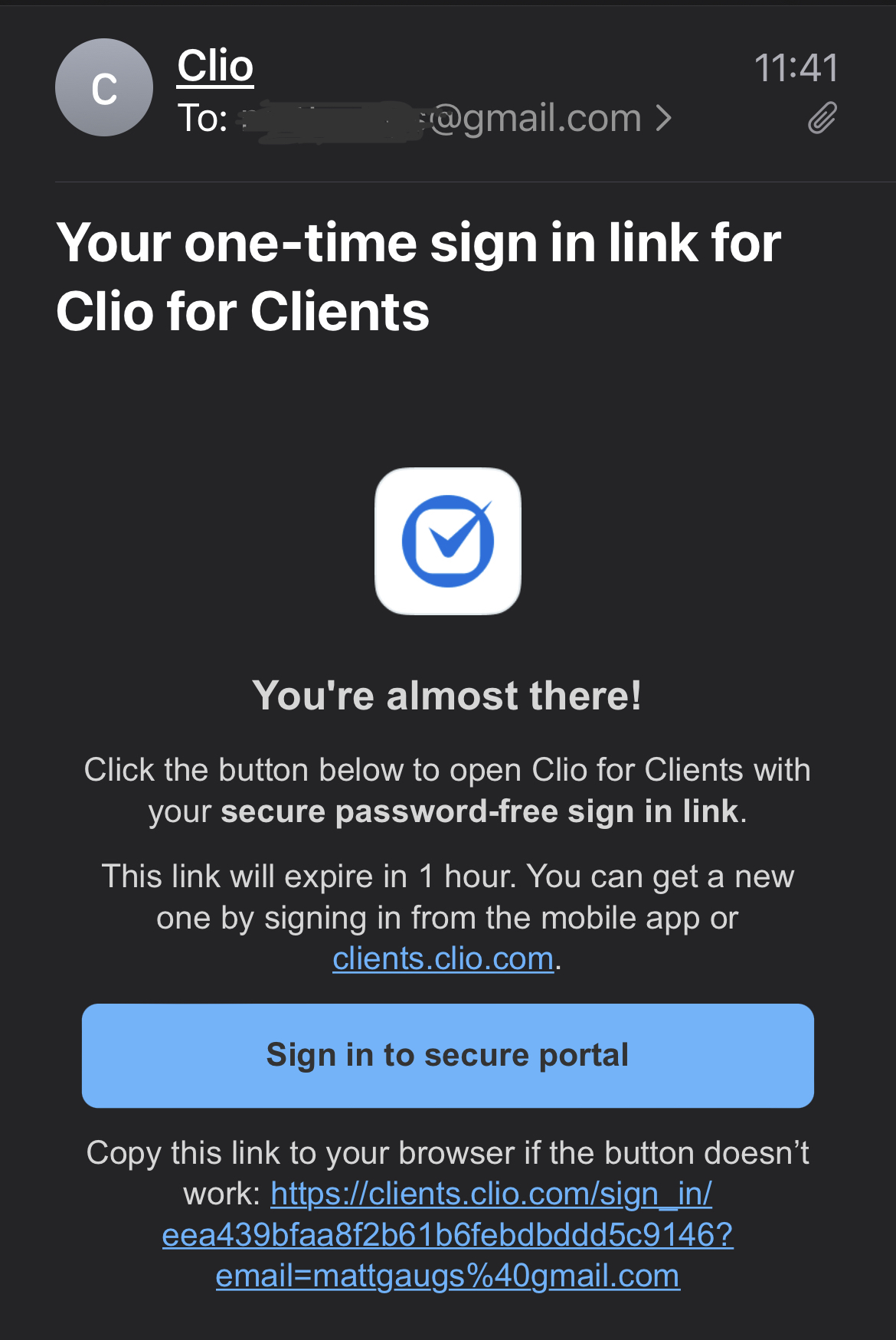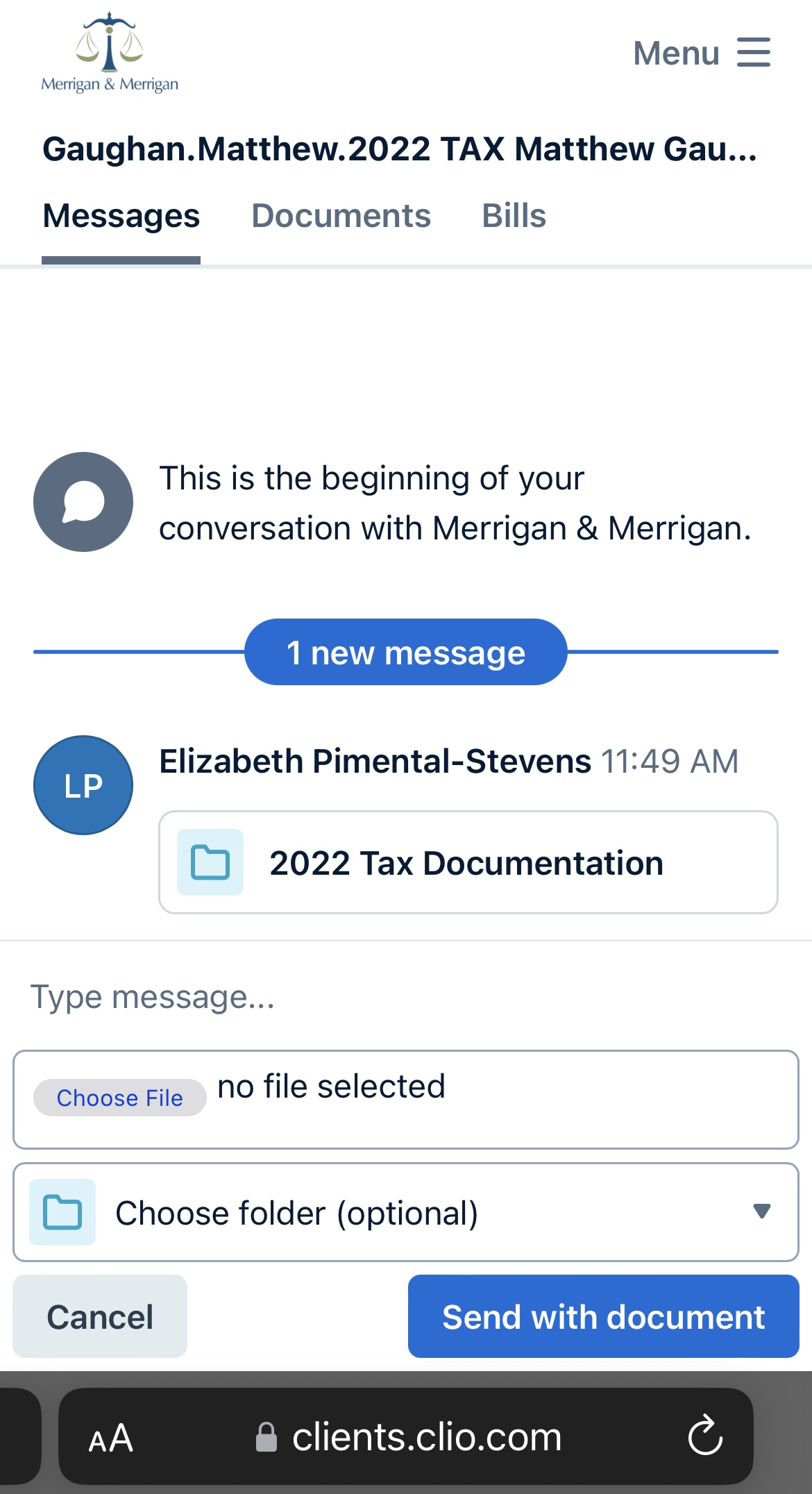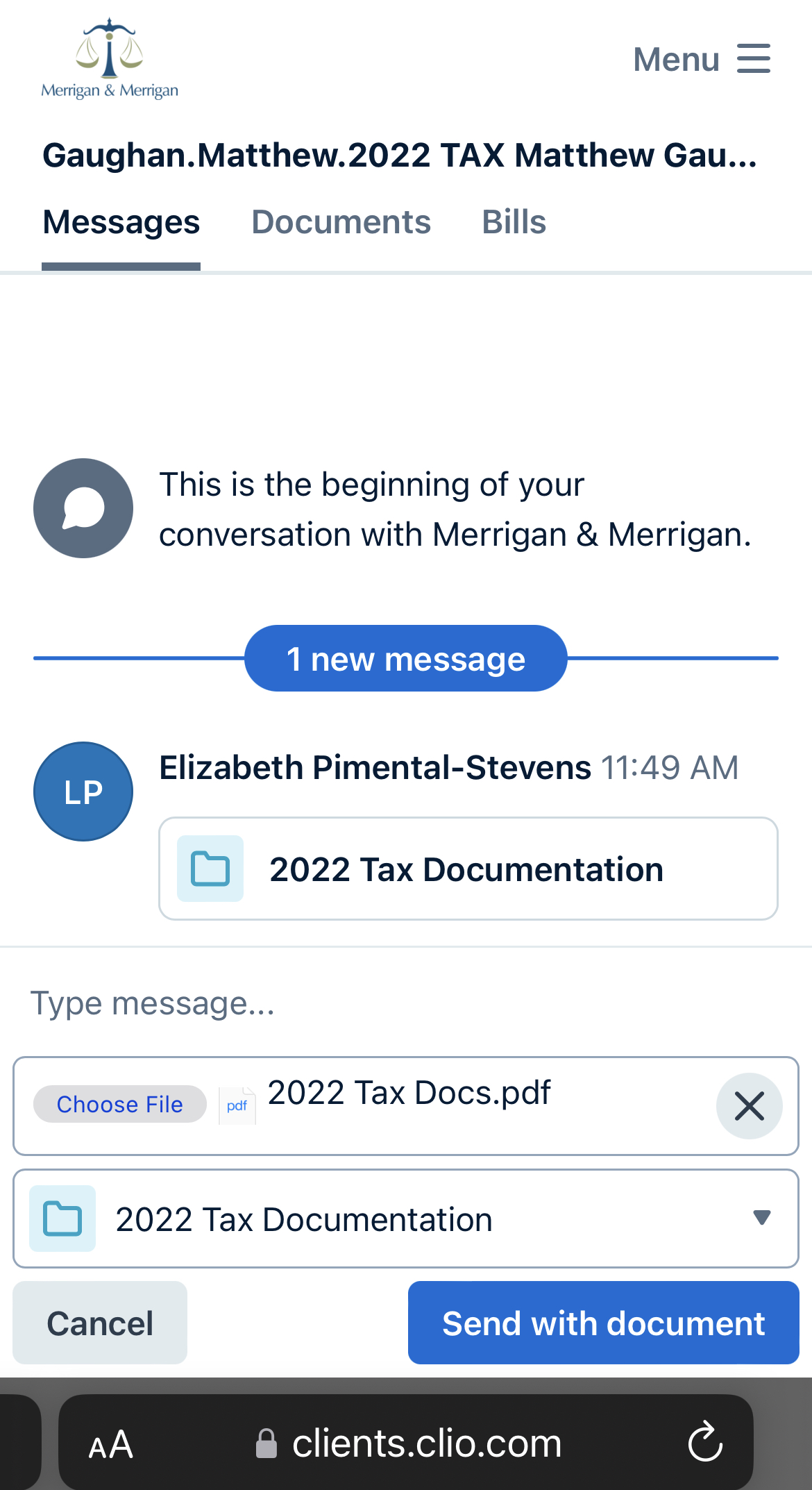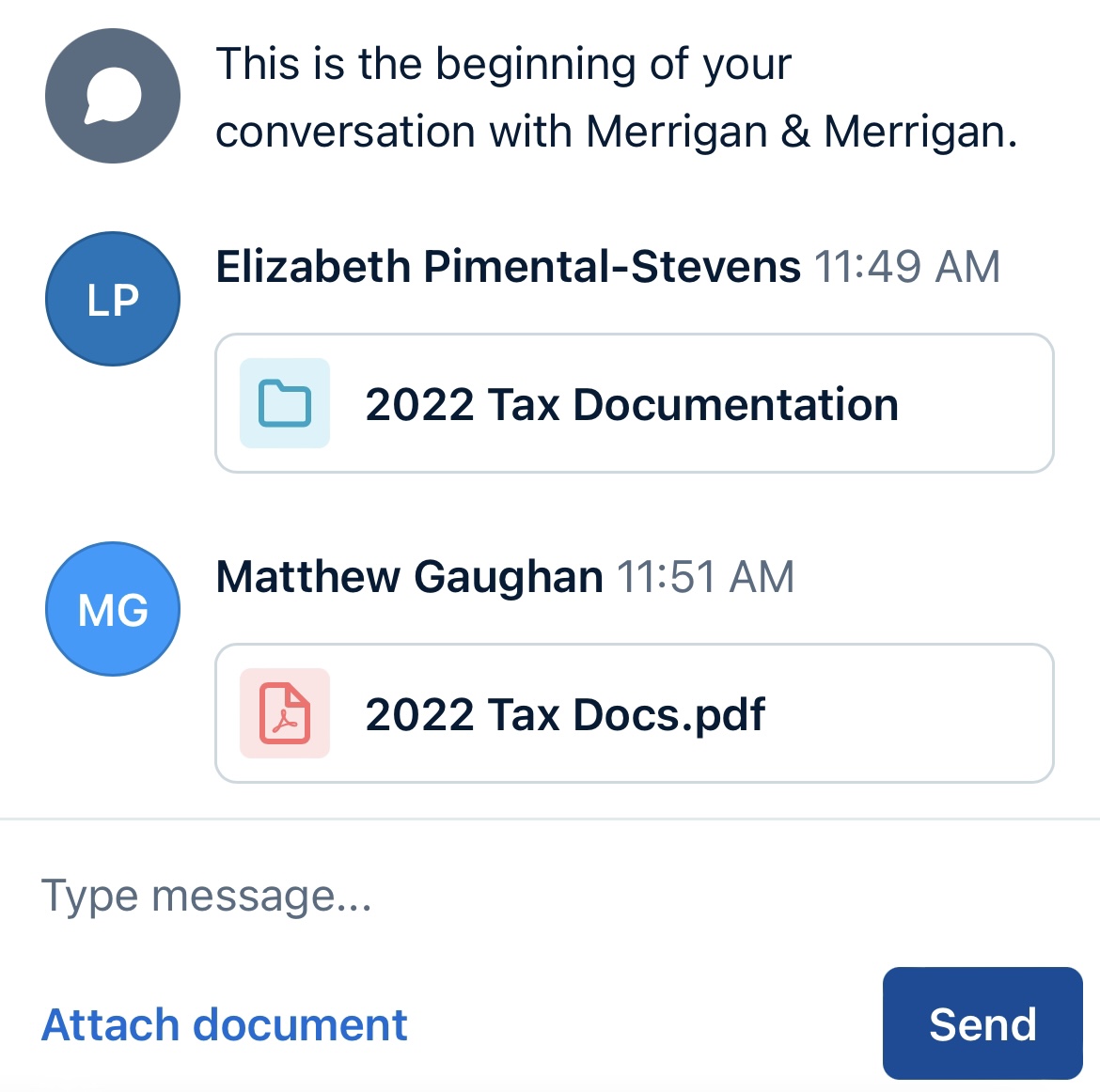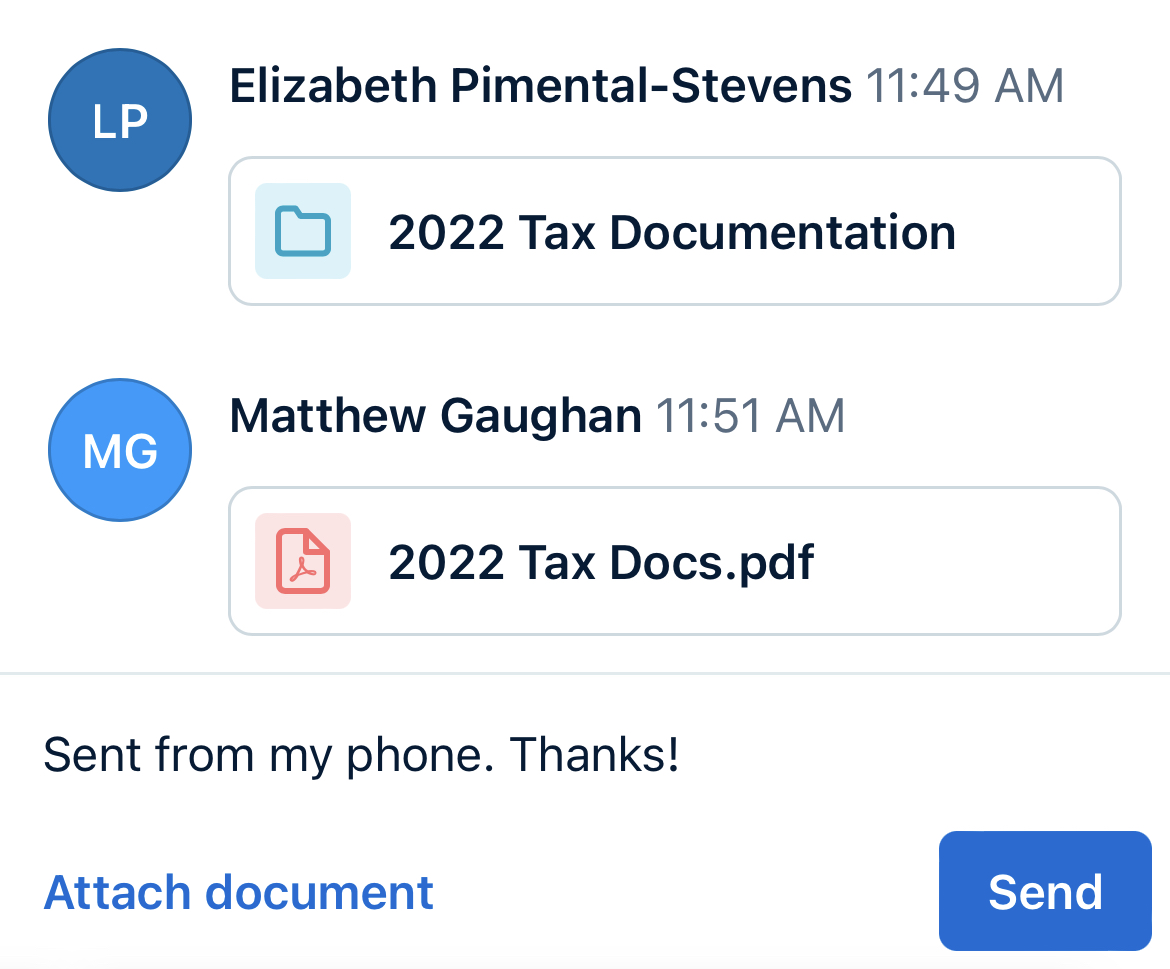This page provides instructions for how to scan your documents with your phone to create PDFs for upload. We suggest you scan all documents into one file so that it is easier to manage.
After following these scanning instructions, you can continue by accessing your Secure Clio for Clients Portal on your mobile device to upload from there or save the PDFs to a cloud-based platform (i.e. Google Drive) so you can access them from your computer to upload from the web-based Secure Clio for Clients Portal.
Built-In iPhone Scanning (iOS 12+)
- Make sure the top right corner says “Manual,” otherwise it may automatically take a picture when it finds a full white page and may cause an error. Tap the button on the bottom of the screen to photograph your document.
- PLEASE double check picture quality of each document, make sure they are not blurry or impacted by overhead lighting. Tap “Keep scan” and continue taking pictures of each document.
- Once you have photographed all of your documents and checked for their quality, select “Save” in the bottom right of the camera panel, where Keep Scan would be.
- You can rename the file at the top of the screen by tapping the underlined text- usually the default is a timestamp/date, or perhaps a title of the first scanned page. Renaming is helpful for later.
- Select the file by tapping it in the Notes page. If applicable, try to make sure all photos are oriented properly.
- Again, triple check picture quality, orientation, and completeness by using the bottom toolbar on each image. Do not add any effects to the image.
- Select the share button (icon of a square with an arrow pointing up) in the top right MAKE SURE IT IS SHARING A .pdf DOCUMENT. Under the document name in the new Share menu it should say “PDF Document.” If it does not, please make sure you have selected the file properly by tapping on the scanned documents again. Scroll down to and select “Save to files.” Tap “Save” in the top right corner.
- Alternatively, you can also email it to yourself or upload to a cloud storage like Google Drive (requires app install) to continue the upload on your computer. These instructions will continue with a mobile submission to Clio.
- You are done in the Notes app!
CamScanner (Android/iPhone App)
- Go to your App Store and find CamScanner, it should be free to download and free to use. You do NOT need a CamScanner account to use the app, and you do NOT need to pay for the Basic version of CamScanner. Any payment methods are for upgraded plans, which you do NOT need for this upload. Close out of any offers when opening this app for the first time.
- Once you have opened CamScanner and gotten to the home page, press the large camera icon on the bottom.
- This should bring you to the camera setting. Make sure to select “Batch” mode on the bottom before taking any pictures of your documents- this is because you will be taking pictures of more than one document.
- Make sure to crop each photo and ensure that all four corners of the document are visible.
- PLEASE double check picture quality of each document, make sure they are not blurry or impacted by overhead lighting. Tap “Retake” if the picture is not clear, or “Continue” to keep taking pictures of more documents.
- Once all documents have been clearly photographed, press “Continue” and then tap again in the bottom right corner on a display of a previous photo with an arrow. This will take you to the reviewing process.
- You can now review each photo individually as if they were scanned by a machine. Again, triple check picture quality, orientation, and completeness by using the bottom toolbar on each image (retake, left rotate, crop).
- When you are done reviewing, hit the green checkmark box and tap the underlined text at the top of the screen to rename the file. Renaming it now will help find the file later.
- Tap the “Share” button at the bottom of the screen, then select the PDF option. Lastly, save the file to your phone so it can be uploaded to Clio in the next instruction set. For iPhone, that is “Save to Files” near the bottom.
- Alternatively, you can choose to send an email to yourself, which saves these photos as a PDF attachment, and then you can continue on your computer to upload these documents to Clio following the instructions on this page or the instructions in the email you received for filling out the questionnaire.
- You are done with the CamScanner app!
Mobile Clio Upload Instructions
For instructions on how to upload from your computer (only if your PDFs are on your computer) please see the email from Merrigan and Merrigan regarding your form submission. This email has detailed instructions for mobile phone upload, but the following instructions can be applied similarly for PC (personal computer)
- In your email app/browser, find the email with the subject “New Folder from Merrigan & Merrigan“- this email is sent 1-2 days after filling out the 2023 tax questionnaire online. If you do not have this email, please call us at (781) 356-2500
- Tap ‘View folder’ and check if your link is valid
- If your link expired, ‘view folder’ will take you to a link where it will ask to resend the email with an active link by pressing ‘Continue.’ Navigate to this new email if applicable, and tap ‘Sign in to secure portal.’
- Once you access an active link and are successfully on the Clio portal in your browser, select “Choose folder (optional)” and select the “2023 Tax Documentation” folder. This will submit your documents directly to our folder for your account.
- Select “Choose File” on the Clio portal page and tap “Choose File” again in the new dropdown menu.
- Navigate to and select your tax document file (easier to locate if you renamed it earlier)
- Tap “Send with document” on the Clio portal page. You have submitted your tax documents for 2023!
- Feel free to leave a message in the chat box, let us know if you scanned/sent your documents from your phone so we know this page was helpful! 🙂
- Repeat this “send with document” process for any documents, but we suggest you scan all documents together into one file.
Contact us at (781) 356-2500 for any help or info regarding this process!